How To Fix High CPU Usage By Steam Client WebHelper?

Steam is a digital games distribution platform for PC gamers, which gained a 75% market share in 2013. Steam offers server hosting, video streaming, and social networking services. It also provides the user with automatic game installation and updates, community functionalities such as friends list and games, cloud storage and in-game voice function.
Recently, there have been reports of Steam games starting to slow down. When users have started to investigate, it seems that the issue was Steam Client WebHelper which for some reason at certain times was using up to 70% of CPU resources. It is Steam’s built-in browser that launches multiple background processes needed to display the Steam Store, Game Library, and Community tab. It seems to wax and wane every so often which has led users to be confused and unable to pinpoint the exact cause.
Steamwebhelper.exe is the name of the file that is causing the out of memory problems. While playing video games, users found that it sometimes used 100% memory. He prevented them from opening the games. This means that the computer is trying to do more work than it is actually capable of doing. This is usually fine, but programs can slow down. If the processor runs at full capacity for a long time, it can cause the PC to run slowly.
It’s important to have a good cooler in your PC or laptop as high CPU consumption can increase the temperature and cause the device to overheat if it runs like this for a long time.
Video game enthusiasts were unable to enjoy playing games because the games ran very slowly and sometimes crashed. They found that the issue kept repeating when they had their friends list open with animated profiles. For some reason it kept showing up after new Windows updates, so it seemed like different things caused by different people.
If you want to avoid making changes to your computer and Steam and you have tried all possible solutions, you can try using the Reimage optimization tool. It can find Windows related problems, automatically fix blue screen BSODs, fix missing DLL errors, registry errors and more.
Table of Contents
Solution 1. Turn Off Animated Avatars
Animated Avatars are moving frames, wallpapers and images that users use through points in the store. It’s a fun feature that allows people to personalize their profiles a lot more. But this process is controlled by the built-in browser, so it can cause problems. Try disabling them and see if this helps:
- Go to Settings next to Friends List
- At the bottom of the page, you will see Enable Animated Avatars and Frames in your Friends List and Chat
- disable this option
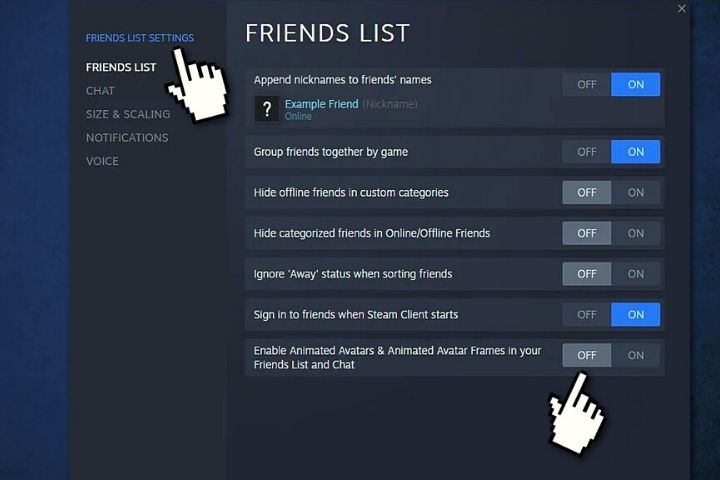
- save your settings
- Open Task Manager and check GPU usage
Solution 2. Disable Steam Overlay
The Steam overlay is a piece of user interface that can be actuated for most games launched through Steam. It allows users to access their friends list, browser, chat, and in-game DLC purchases. This can use a lot of RAM, so try turning it off:
- Go to Parameters
- Select In-Game and uncheck Enable Steam Overlay While Playing.
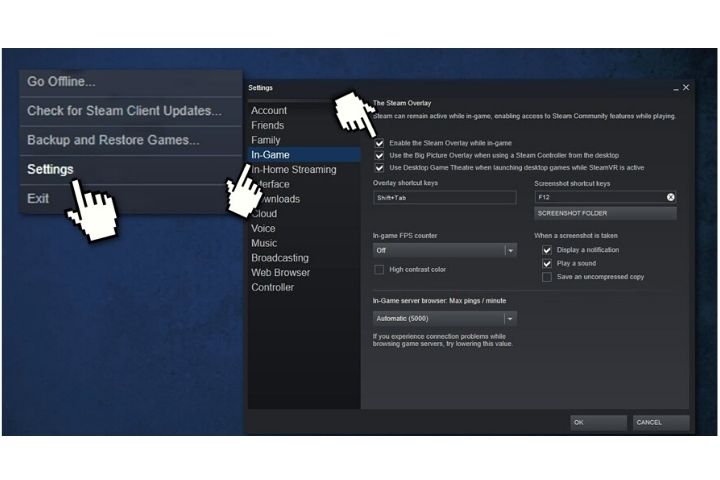
- Choose Interface
- Disables the following options:
- Smooth scrolling in web view
- GPU accelerated rendering in web view
- hardware video decoder
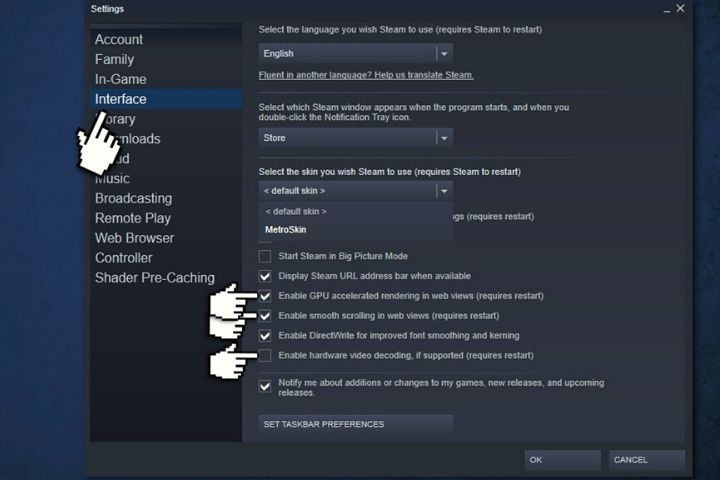
Solution 3. Uninstall the latest Windows updates
There have been cases where Windows updates have created more problems; some have led to certain pieces of software not working well. You can return the device to its previous state and see if it is a Windows problem. You will be able to reinstall the same updates if it becomes clear that the problem had nothing to do with this:
- Press Windows + R
- Type Control Panel
- Select Programs
- Tap View installed updates
- Uninstall the 2 or 3 latest updates from Windows
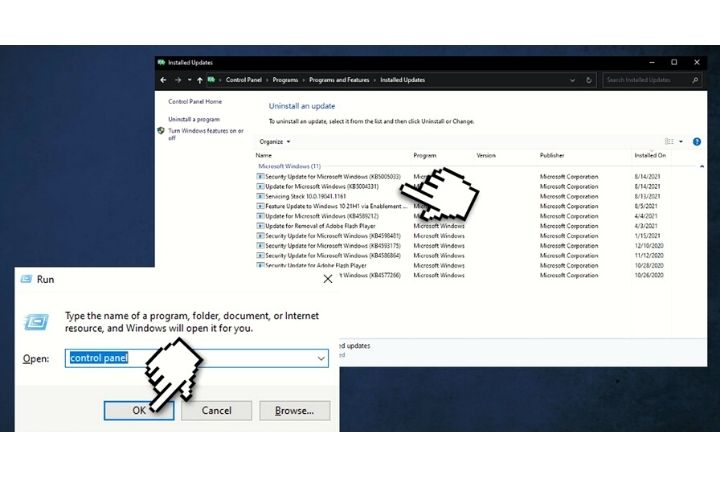
- Reboot the system
Solution 4. Open Steam Without WebHelper
If none of the methods we have mentioned helped you, you can disable the built-in browser altogether. Remember that this will cause Steam to open in Small Mode . After disabling steamwebhelper.exe, some users have reported an increase of 10-15+ fps while gaming and reduced stuttering issues:
- close steam
- Find the location of the steam.exe file on your PC
- Press the Windows + R keys to open the Run dialog box .
- Type the following text in the Run box :
( File location )\\Steam\\steam.exe» -no-browser +open steam://open/minigameslist
For example: C:\\Program Files (x86)\\Steam\\steam.exe» -no-browser +open steam://open/minigameslist
Steam will launch in Small Mode without the web browser components. Check in Task Manager if this has helped reduce CPU usage. You can use Steam in a more minimal way when the browser is enabled but the WebHelper processes will still run in the background:
Fix Your Errors Automatically
pcseguro.es team is trying to do its best to help users find the best solutions to remove their errors. If you don’t want to mess with manual repair techniques, please use the automatic programs. All products have been tested and approved by our professionals. The tools you can use to fix your error are listed below.
Compatible With Microsoft WindowsStill Having Problems?
If you have failed to fix your error using Reimage, contact our support team so they can help you. Please give us all the details you think we should know about your problem.
Reimage – a specialized proprietary Windows repair program. It will diagnose your damaged PC. It will check all System Files, DLLs and Registry Keys that have been corrupted by security threats. This patented repair process use a database of 25 million components that can replace any damaged or missing file on a user’s computer. To fix the damaged system, you have to purchase the licensed version of Reimage malware removal tool.
Secure Your Online Privacy With A VPN Client
Besides, avid gamers have a penchant for using a top-notch VPN for gaming pursuing a speed boost. Online loggers like cookies are not only used by social media platforms and other websites, but also by your Internet Service Provider and the government. Even if you applyed the most secure settings through your browser, you can still be tracked through applications that are connected to the Internet. Also, privacy-focused browsers like Tor are not the optimal choice due to decreased connection speeds. The best solution to protect your privacy is Private Internet Access – stay anonymous and safe online.
Data Recovery Tools Can Prevent Permanent File-Loss
Data recovery programs are one of the best options that can help you get your files back. Once you delete a file, it doesn’t vanish into thin air – it stays in the system as long as no new data overwrites it. Data Recovery Pro is a recovery program that searches for copies of deleted files on your hard drive. By using this tool, you can prevent the loss of valuable documents, school work, personal pictures, and other crucial files.






